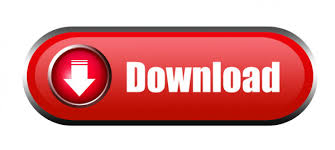
- #HOW TO USE MICROSOFT PROJECT 2010 TUTORIAL HOW TO#
- #HOW TO USE MICROSOFT PROJECT 2010 TUTORIAL SOFTWARE#
The tasks and the durations you need to enter are as follows (the default unit for duration is “days,” and therefore you only need to enter the numeric part): For the moment, ignore the first column in the Task pane, and enter the data only under Task Name and Duration columns. Enter Tasks and Duration Now you can start entering the data in the Task pane for our sample project. Once the Guide pane is closed, your screen will appear as shown in the figure above, with only two panes - the Task pane and the Calendar pane to its right. That way you will increase the visible workspace for entering data in our sample project. In case you can see a blue Guide pane to the left of the “Gantt Chart” divider, as shown in the top figure above, please close this blue pane by clicking on the X at the top right of the blue pane. ( Note: Click any image in this tutorial to see a larger view.) You should see the opening screen of Microsoft Project. Opening Screen with Guide - Blue Pane marked
#HOW TO USE MICROSOFT PROJECT 2010 TUTORIAL SOFTWARE#
Otherwise, click on Start-> Programs-> and look for your software and click). How can you plan all these activities on a calendar, using Microsoft Project? Here are the steps: Open the Microsoft Project software on your computer (In most cases, you may have the application icon on your desktop, which you can double-click to start the application. Besides these tasks, you may also want to address the administrative tasks of organizing hotel accommodation and transport for the artist’s troupe. The major activities involved, as you can realize, will be fixing a suitable date with the artist, identifying and finalizing terms with one of the local auditoriums, coordinating with the media and placing advertisements for the event, getting tickets printed and selling tickets. Here we go… Entering Data for the Sample Projectįor the sample project, assume you are the Project Manager with an event management firm, and the first simple project entails organizing a musical concert at one of the local auditoriums. When you are finished with this lesson, be sure to check out some of the other Microsoft Project tutorials available at Bright Hub. You can (and it is recommended that you do) try out all the steps you learn here on your own project after completing each lesson. For this MS Projects tutorial, I will give you an idea of a sample project and its activities, with which we will learn the steps required to create a project. The limitations of the older versions, if any, and the new features of the newer versions will be dealt with, as necessary and relevant to the tutorial. Microsoft Project Logo The guide is written in such a way that it does not matter whether you have Microsoft Office Project 2013, 2007, or Microsoft Project 2003, or any earlier version up to Project 98 installed on your computer. You must have a broad idea of your own project and its activities (also referred to as tasks).
#HOW TO USE MICROSOFT PROJECT 2010 TUTORIAL HOW TO#
You need to know how to start the Microsoft Project software installed on your computer. For that matter, you only need to know two things to start creating your first project using Microsoft Project application: To begin learning how to start a project in Microsoft Project, this tutorial lesson, as well as the ones that follow, are written assuming the reader need not have any prior experience with any project management software. There are no prerequisites to the course you are embarking upon.
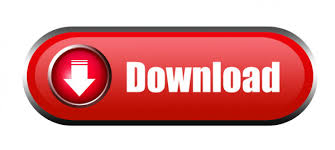

 0 kommentar(er)
0 kommentar(er)
